Jira Server (Data Center)
Connection
The Jira Data Center (Server) Plugin supports two types of connections: Global (default) and Jira Project specific. Follow the instructions below to set up and manage these connections effectively.
Connection Types
1. Global (default) Connection: Global (default) connection applies globally across all Jira projects in your instance. Only one Global (default) connection can exist, and it is inactive by default.
2. Project-Specific Connection: This type of connection links a specific Jira project to your Test IO account, ideal when a particular project requires a different configuration from the Default (Global) one or when establishing Test IO and Jira integration for only one Jira Project.
Setting up a Global (default) Connection
Navigate to Connection: Go to the "Connection" page found in the Manage Apps section under the Test IO Plugin details.
Enter API Key: Obtain your Test IO Personal API key from the Test IO Customer Account (found on the Integrations -> API page) and enter it.
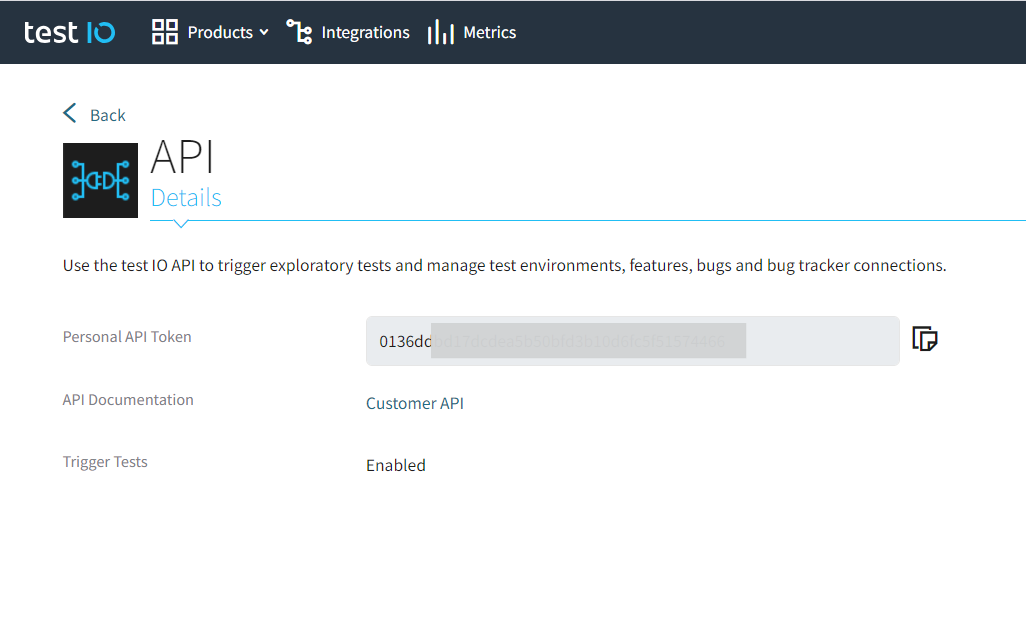
Test IO Personal API Token Save Changes: Click "Save" to complete the authentication process.
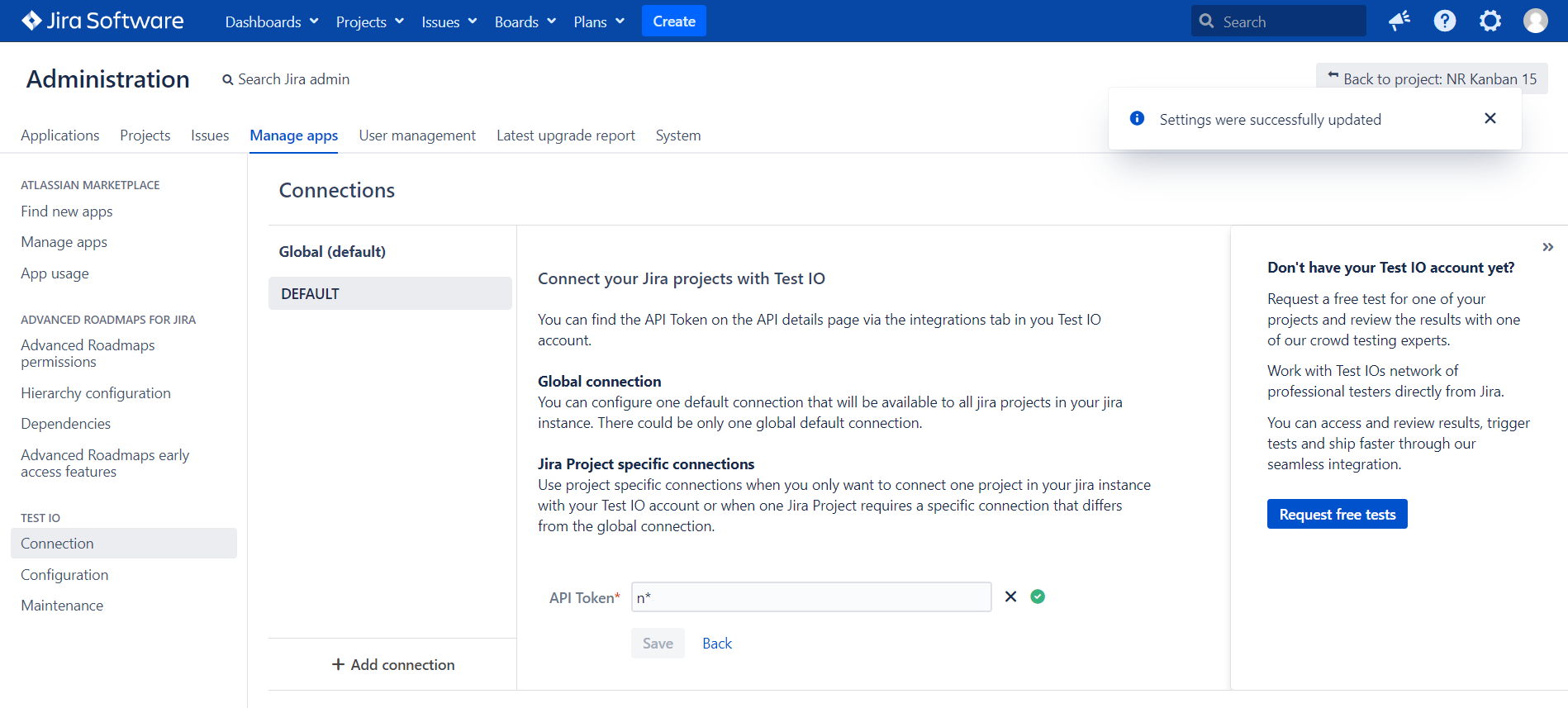
Global (default) Connection in Jira Server (Data Center) plugin
Setting up a Jira Project specific Connection
Navigate to Connection: Go to the "Connection" page in the Manage Apps section under the Test IO details.
Add a connection: Click the “Add connection” button to create a new project-specific connection.
Select Jira Project: From the dropdown menu, select the Jira project you want to connect to your Test IO account.
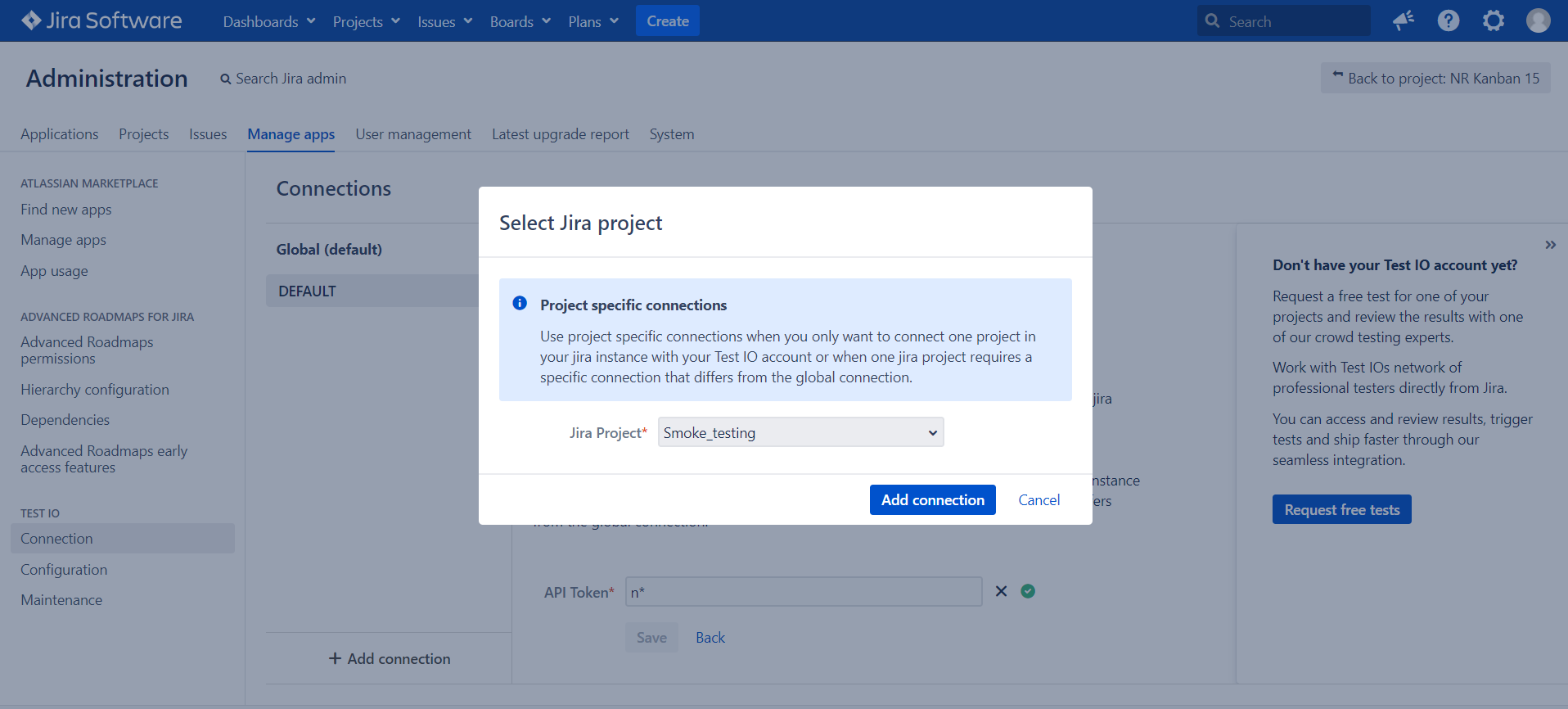
Select Jira Project for Project-specific Connection Add connection: Click the “Add connection” button. The new connection will appear under the “Jira Project specific” connections section.
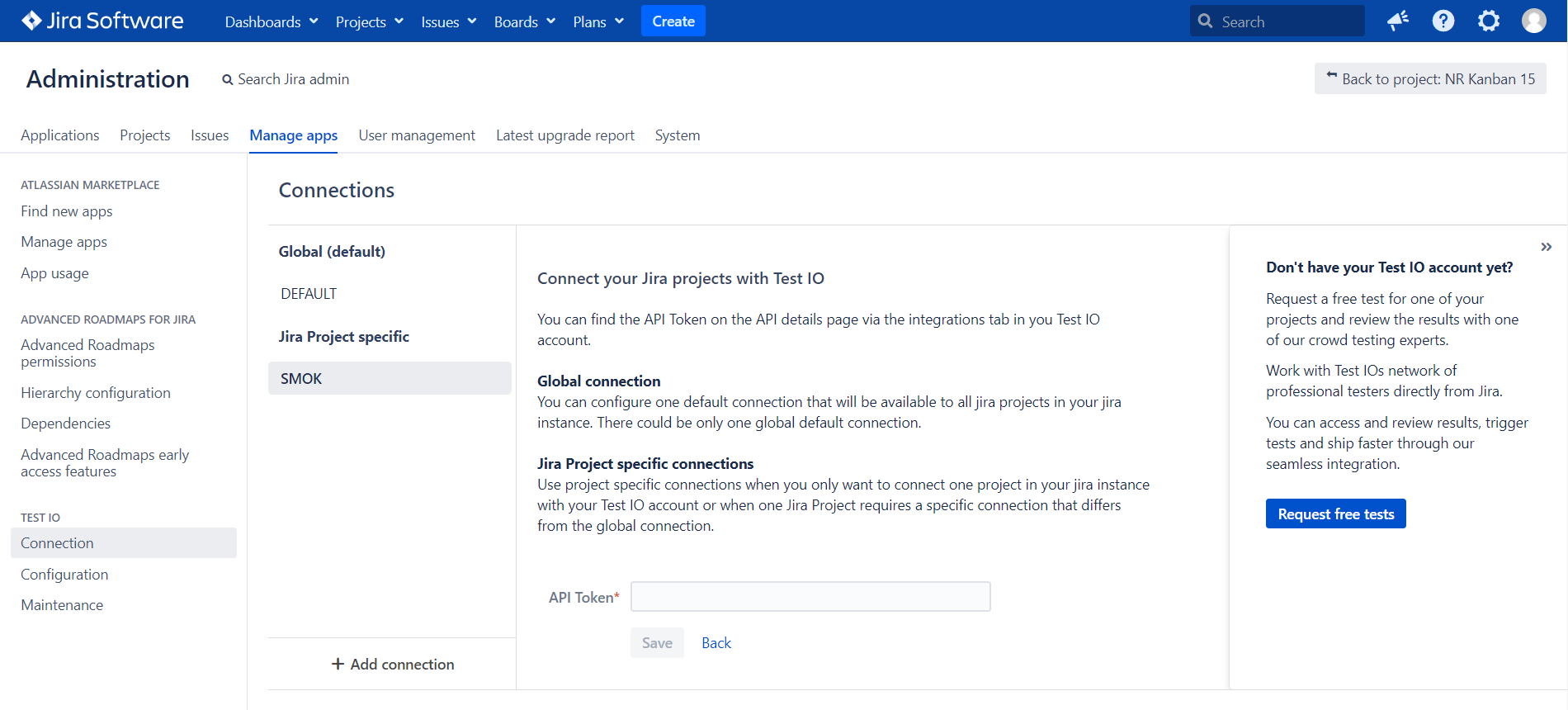
Jira Project-specific Connection Enter API Key: Obtain your Test IO Personal API key from the Test IO Customer Account (found on the Integrations -> API page) and enter it.
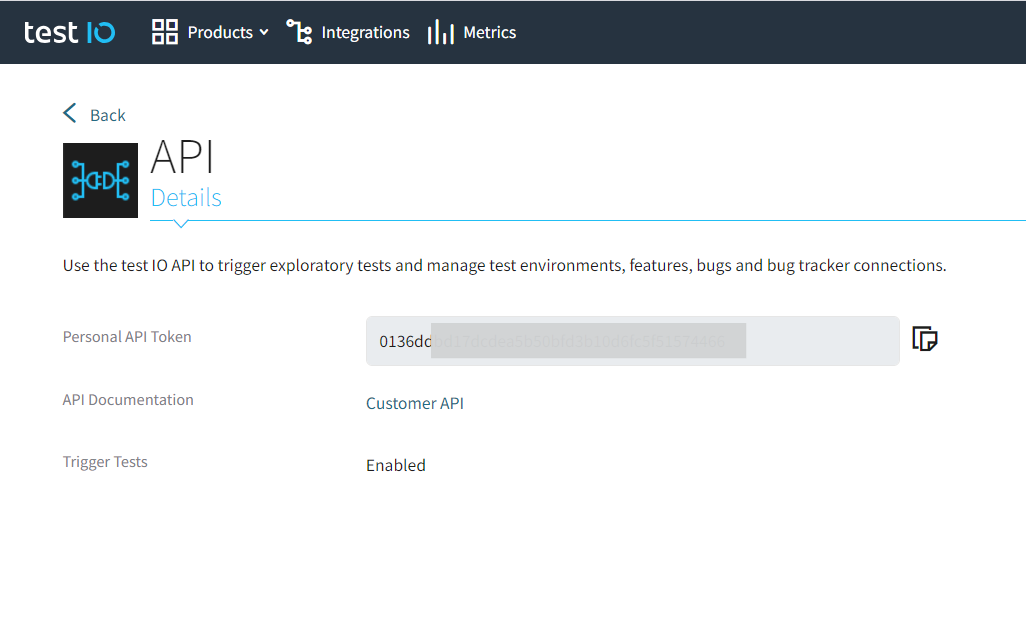
Test IO Personal API Token Save Changes: Click "Save" to complete the authentication process.
Multi-Customer support
The Jira Data Center (Server) Plugin supports Multi-Customer connections, allowing you to integrate Jira with multiple Test IO accounts. This can be achieved through different combinations of Global (Default) and Jira Project-specific connections.
How Multi-Customer Support Works
Global (Default) and Project-Specific Connections:
Configure one Global (Default) connection to integrate Jira with a Test IO account that is available to all Jira projects.
In addition, configure one or more Jira Project-specific connections to integrate different Jira projects with different Test IO accounts.
Multiple Project-Specific Connections Without a Global Connection:
Configure two or more Jira Project-specific connections without setting up a Global connection.
Each Jira project can be integrated with a different Test IO account independently.
Benefits of Multi-Customer Support
Flexibility: Integrate different Jira projects with different Test IO accounts, allowing for tailored integration and management per project.
Customization: Set up specific rules and configurations for each Jira project, enabling precise control over how each integration operates.
Scalability: Easily manage multiple Test IO accounts within a single Jira instance, enhancing your ability to handle large-scale projects.
By utilizing the multi-customer support feature, you can efficiently manage integrations with multiple Test IO accounts, ensuring each Jira project operates with the specific integration rules and capabilities it needs.
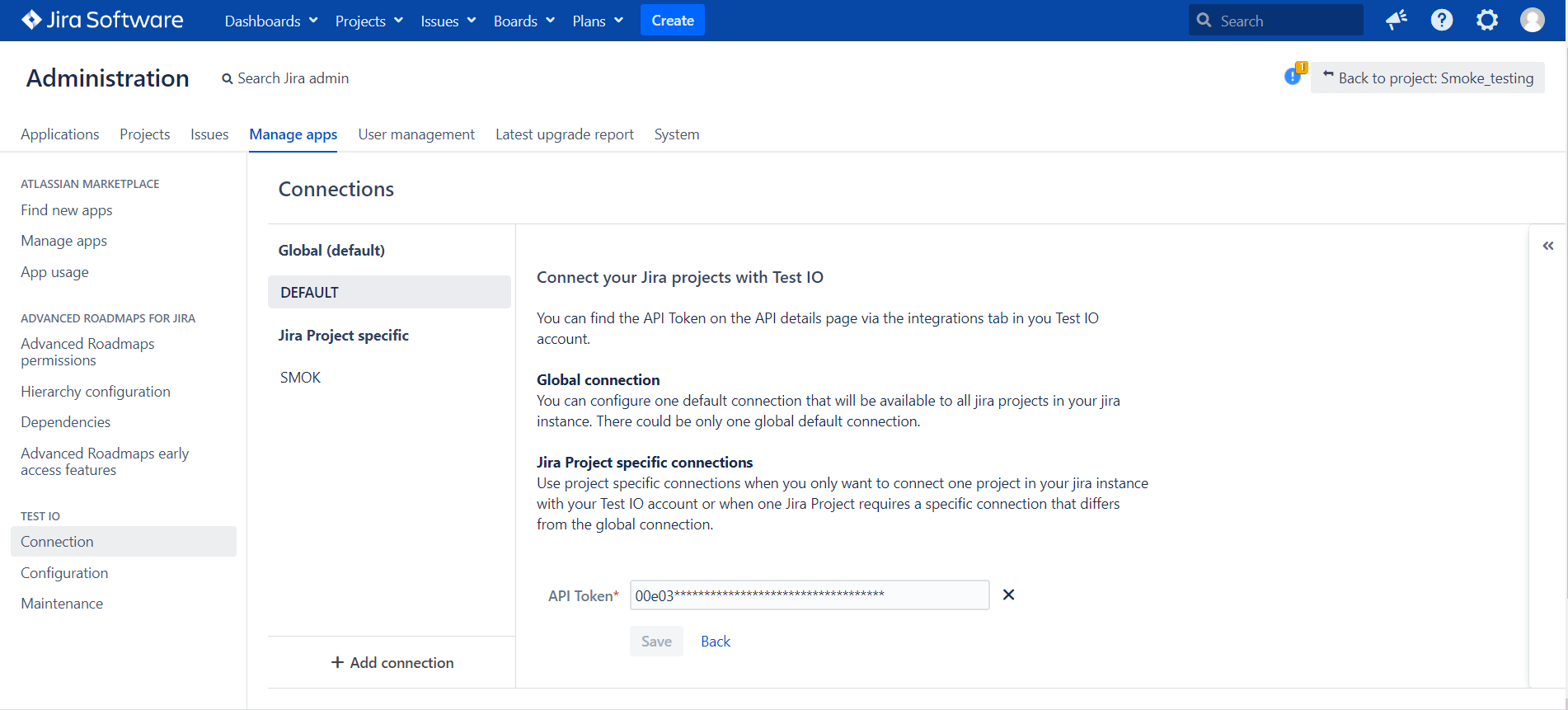
Post-Connection Setup
After setting up the connection, proceed to the Configuration page to configure synchronization settings and define integration rules as per your requirements.
Configuration
Configure integration between Jira and Test IO platform
Advanced Integration
Configure two-way integration between Jira аnd Test IO platform
Maintenance
Мanage and troubleshoot the Test IO integration with your Jira instance