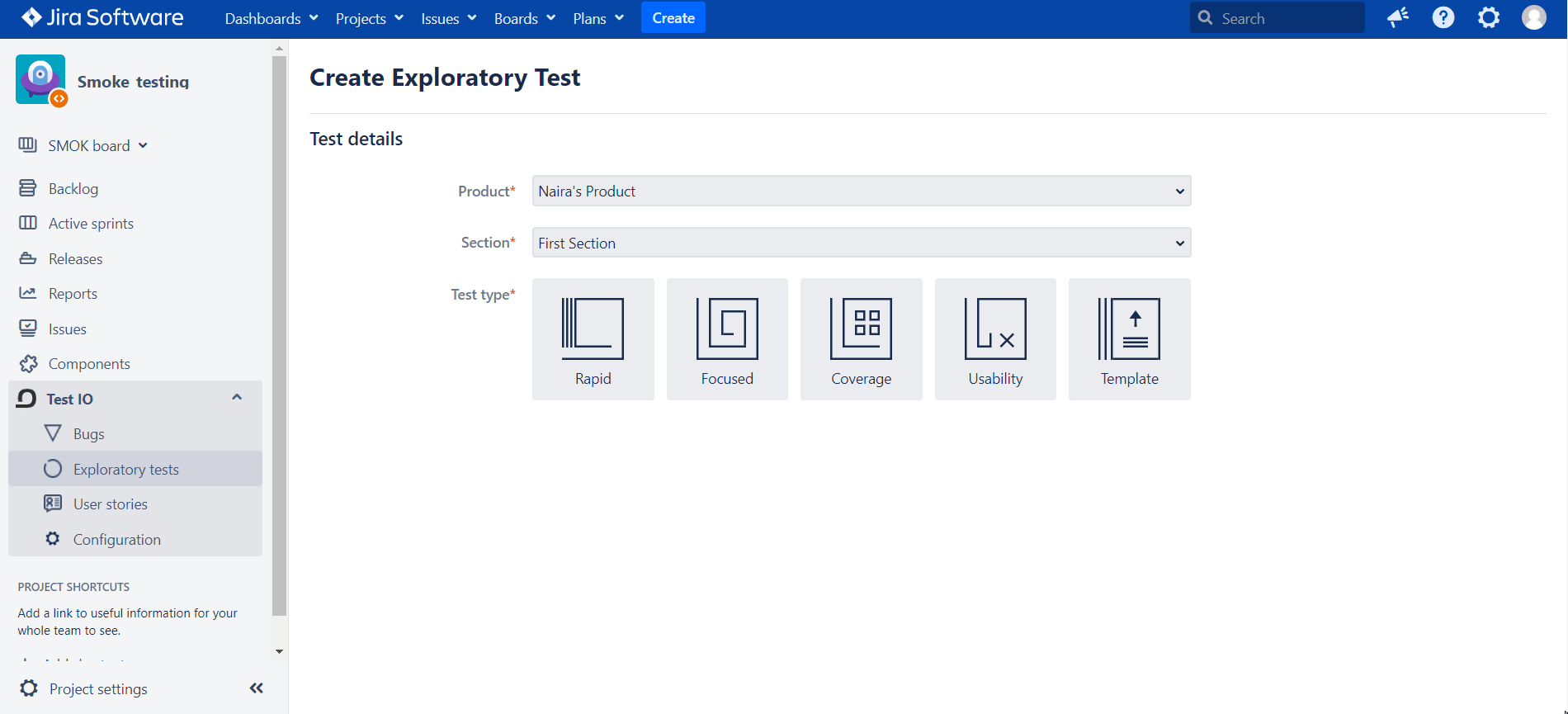Jira Server (Data Center)
Manage Exploratory Tests
Edit Test
You can edit tests that are in the "Initialized" status, meaning the test creation process has been started but not yet finally submitted.
Where to Find the Edit Button for Initialized Tests
The Edit button is available in the following locations:
- Test Preview Page: After clicking on the “Save and continue” button on the Create Exploratory Test page.
- Exploratory Tests Page: On the test card in the "Exploratory Tests" section.
How to Edit a Test
Select a Test:
- Navigate to the "Exploratory tests" page.
- Choose a test that is in the Initialized status, or initiate test creation and reach the Test Preview page by clicking the “Save and continue” button.
Click on the Edit Button:
- Locate and click the “Edit” button available on the selected test.
Perform Desired Changes:
- Make the necessary changes to the test details, such as modifying the test objectives, scope, devices, or instructions.
Save the Changes:
- Click on the “Update” button to apply the changes and save the updated test configuration.
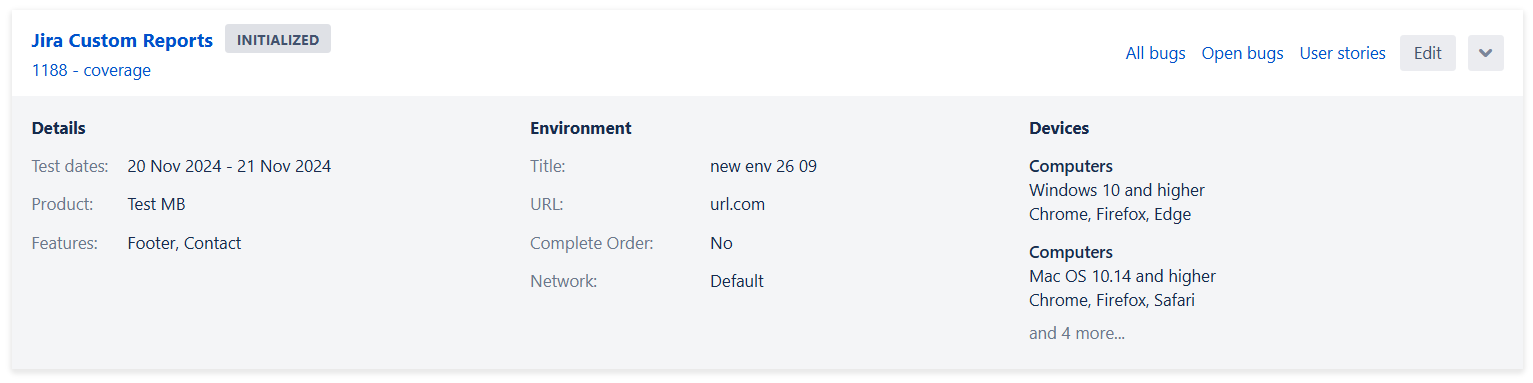
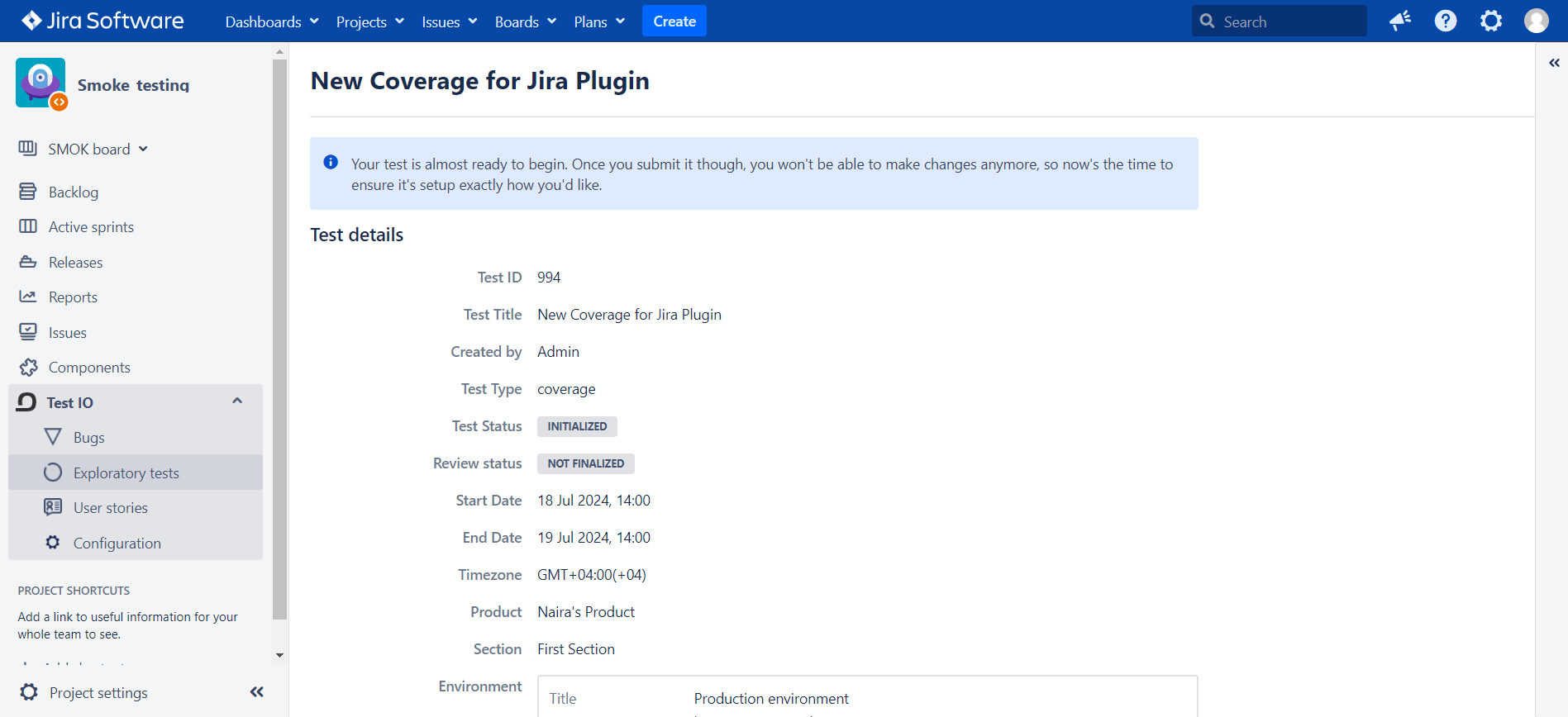
Duplicate a Test
The Duplicate feature allows you to create an identical copy of an existing test, preserving the original test configuration while enabling you to reuse or modify it for new testing scenarios.
Where to Find the Duplicate Button
The Duplicate button is available in the following locations:
- Test Preview Page: After clicking on the “Save and continue” button on the Create Exploratory Test page.
- Test View Page: After clicking on “View” button from Exploratory tests page or right after the exploratory test has been submitted.
How to Duplicate a Test
Select a Test to Duplicate:
- Navigate to the "Test Preview" page by clicking the “Save and continue” button on the Create Exploratory Test page.
- Navigate to the "Test View" page after the test has been submitted .
Click on the Duplicate Button:
- On the selected test, locate and click the “Duplicate” button to create a copy of the test. The newly duplicated test preview page is expanded automatically.
Review and Modify (Optional):
- The duplicated test will be initialized with the same configurations as the original test (besides the default date range for test run).
- You can review the duplicated test and make any necessary modifications, such as changing the test objectives, scope, devices, or instructions.
Save the Duplicated Test (Optional):
- After reviewing or modifying the duplicated test, click on the “Submit test” button to finalize and submit the duplicated test.
By using the Duplicate feature, you can efficiently create multiple tests with similar settings, ensuring consistency and saving time in test preparation.
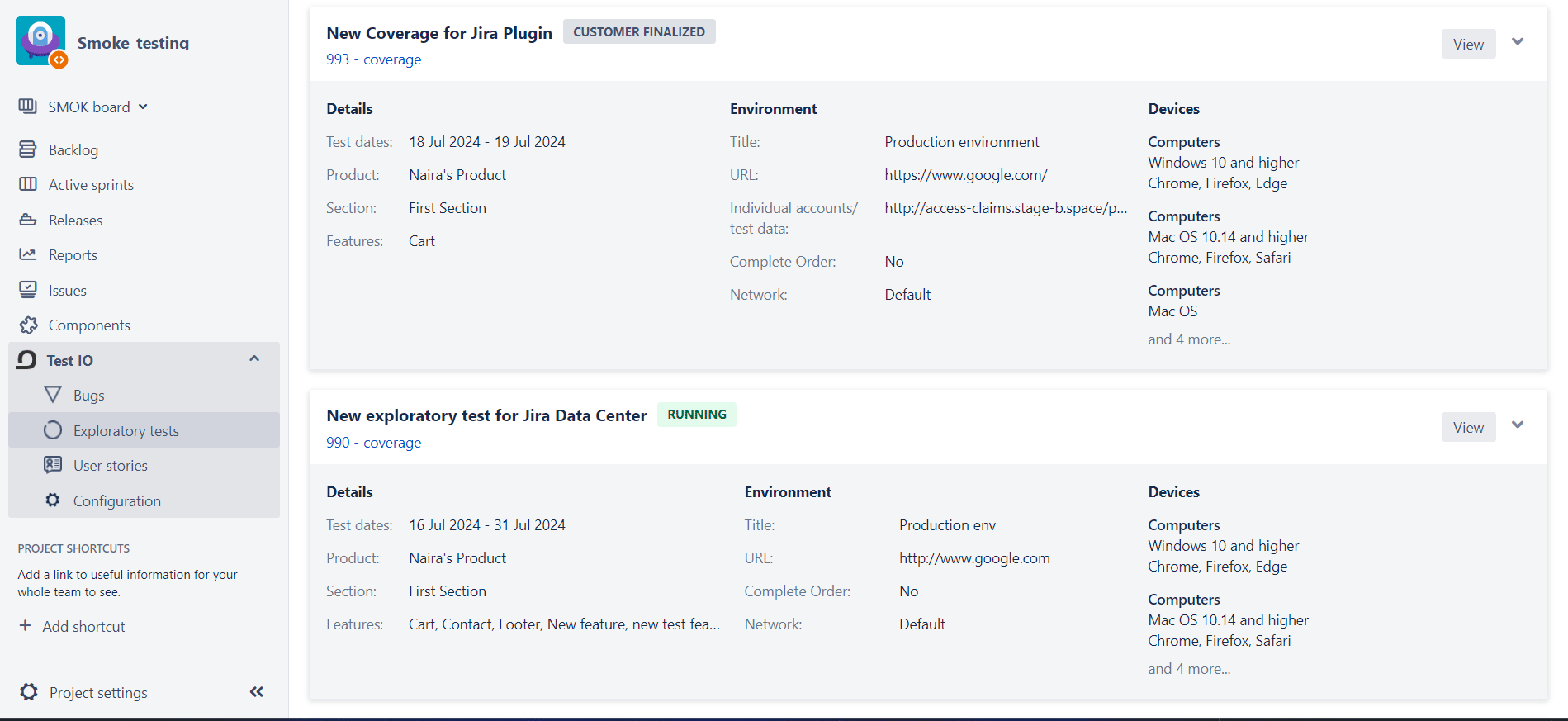
Save Test as Template
The Save as Template feature allows you to create reusable test templates from existing tests. This functionality helps standardize your testing processes and saves time when creating new tests with similar configurations.
Where to Find the Save as Template Button
The Save as Template button is available in the following locations:
- Create New Exploratory Test Page: Initially disabled, this button becomes enabled once all required fields are filled in.
- Test Preview Page: After clicking on the “Save and continue” button on the Create Exploratory Test page.
- Test View Page: After the test has been submitted.
How to Save a Test as a Template
Select a Test to Save as Template:
- Create New Exploratory Test Page: Fill in all required fields during test creation to enable the Save as Template button.
- Test Preview Page: Navigate by clicking the “Save and continue” button on the Create Exploratory Test page.
- Test View Page: Access this page after the test has been submitted.
Click on the Save as Template Button:
- Locate and click the “Save as Template” button on the selected test.
Name the Template:
- Provide a title for your template that clearly identifies its purpose.
Save the Template:
- After naming and describing the template, click on the “Save” button to finalize and save the template.
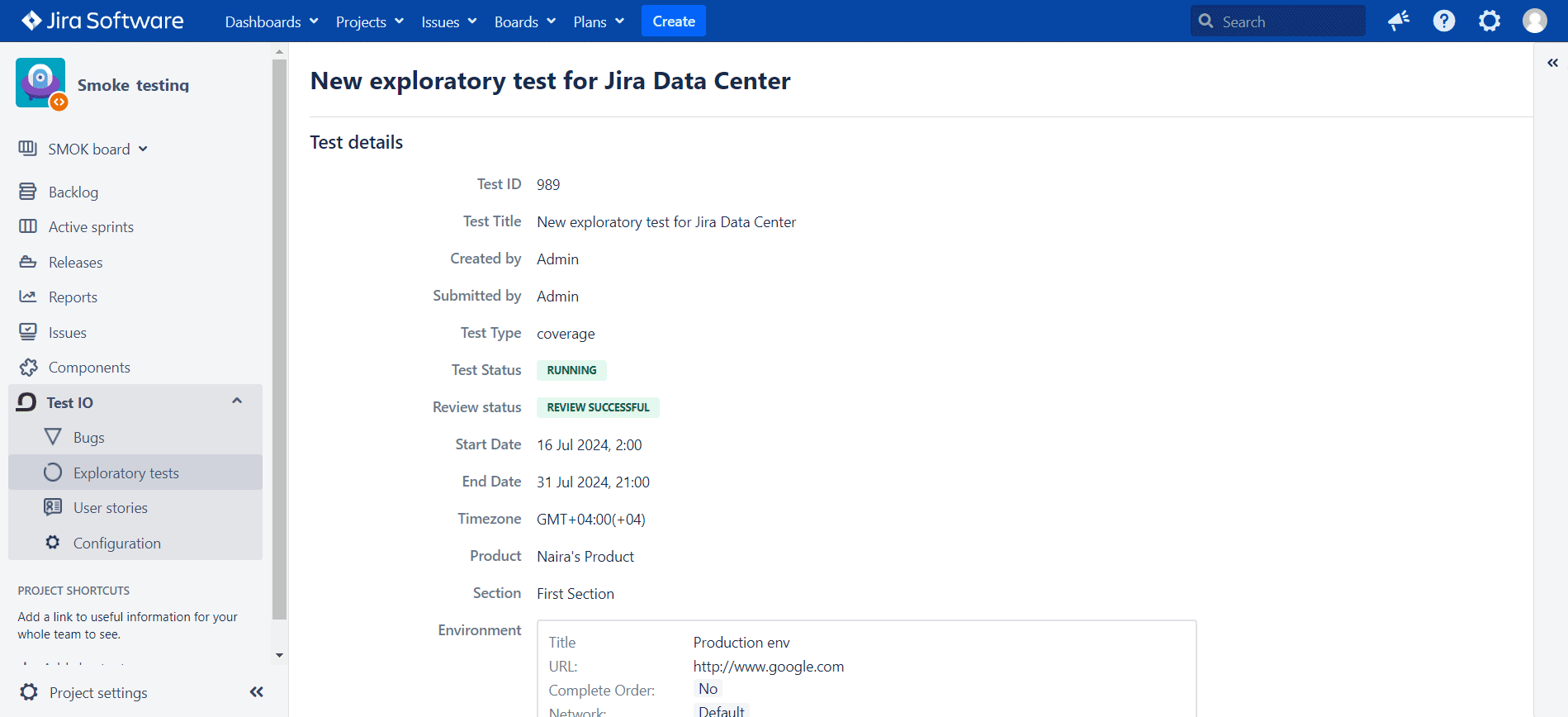
Using Templates for Quick Exploratory Test Creation
Templates created from either Jira or the Test IO platform can be used to streamline the creation of new exploratory tests. Follow these steps to use a template for quicker test setup:
Initiate New Test Creation:
- Begin the process to create a new exploratory test as usual.
Select Template Option:
- Instead of selecting a test type, click on the "Template" option.
Choose a Template:
- Pick the desired template from the available list.
Apply Template Details:
- Once selected, the details from the template will be automatically applied to your new test.
Review and Finalize:
- Review the pre-filled details to ensure everything meets your requirements.
- Proceed with the test creation by following the remaining steps.
Using templates in this way helps you save time and ensures consistency in your testing processes.